Việc cài đặt sẽ phụ thuộc vào phiên bản Windows mà bạn lựa chọn. Nếu bạn muốn chạy Windows 10, bất kỳ chiếc Macbook nào có bộ xử lý Intel từ cuối năm 2012 đều hỗ trợ nó
Sau đây là danh sách các thiết bị tương thích được Apple công bố:
- MacBook 2015 trở lên
- MacBook Air 2012 trở lên
- MacBook Pro 2012 trở lên
- Mac mini 2012 trở lên
- iMac 2012 trở lên
- iMac Pro (tất cả các kiểu máy)
- Mac Pro 2013 trở lên
Nếu bạn đang dùng dòng Macbook M1, bạn có thể chạy phiên bản ARM của Windows thông qua Parallels Desktop 16.5. Tuy nhiên, việc nhận bản cài đặt Windows dành cho ARM không đơn giản và có vấn đề về khả năng tương thích với các chương trình Windows không chạy trong phiên bản Windows ARM đó.
Cài Win 10 trên Macbook với Boot Camp
- Đầu tiên hãy tiềm hiểu Boot Camp
BOOTCAMP là gì
.png)
- Boot Camp Assistant là một công cụ được tích hợp trong hệ điều hành macOS của Apple, hướng dẫn người dùng cài đặt hệ điều hành Microsoft Windows trên các máy tính Mac sử dụng CPU (vi xử lý) Intel.
- Công cụ sẽ giúp người dùng chia phân vùng ổ cứng (không mất dữ liệu), cài đặt các Driver cần thiết cũng như một chương trình nhỏ bên Windows để tuỳ chỉnh một vài thông số cũng như khởi động lại qua Mac (nếu có)
- Windows 10 tương thích với BootCamp 6 trở lên, bản mới nhất là 6.1 (trên macOS Sierra 10.12 trở về sau)
2. Chuẩn bị
+ File ISO Windows 10 64 bit, các bạn có thể dễ dàng tìm trên mạng
+ 1 USB 8GB trở lên, 3.0 thì càng tốt (MacBook các đời từ 2015 trở lên thì không cần do bộ cài và driver sẽ được cóp vào 1 phân vùng ẩn)
Giới thiệu sơ lược về quy trình
+ Chạy Boot Camp Assistant trên Mac để chia phân vùng, download driver và tạo bộ cài trên USB (nếu cần)
+ Thao tác trên bộ cài Windows
+ Khởi động vào Windows lần đầu tiên và cài đặt các driver cơ bản
Tải về bản cài đặt Windows 10
Để bắt đầu, các bạn cần tải về tệp ISO Windows 10 từ trang chủ của Microsoft, bởi đây là trang web duy nhất chúng ta có thể tin tưởng tải về những phiên bản mới nhất và sạch nhất. Bạn không nên tải file từ những trang web lạ.
Các bước tải về bản cài đặt Win 10
- Bước 1: Truy cập trang dowload theo đường link sau đây https://www.microsoft.com/en-us/software-download/windows10ISO
.png)
- Bước 2: Trong mục Select Edition. Chọn Windows 10 và nhấn Confirm
- Bước 3: Trong mục Select The Product Language. Chọn ngôn ngữ bạn muốn dùng và nhấn Confirm
- Bước 4: Trong mục Dowload, tải về bản cài đặt 64-bit và chọn nơi lưu file cài đặt
.png)
3. Các bước thực hiện
- Bước 1: Vào “Spotlight search (Command + Space)” hoặc vào “Applications” tìm kiếm ứng dụng “Bootcamp” và khởi động.
.png)
- Bước 2: Nhấn Continue và có 2 trường hợp xảy ra.
TH1: Đối với MAC đời 2015 trở xuống sẽ xuất hiện :
- Cắm USB và tick hết các sự lựa chọn và nhấn Continue.
.png)
- Ở phần ISO Image, ấn nút Choose và trỏ đến file ISO Win mà bạn đã tải về máy. Phía Destination Disk, chọn USB mà bạn muốn bộ cài và Driver được lưu trên đó > nhấn Continue.
.png)
- Đợi máy tạo bộ cài và download Driver BootCamp trên trang chủ Apple.
.png)
- Chia phân vùng cho Mac và Win theo dung lượng mà bạn muốn. Sau đó ấn Install, máy sẽ tự phân vùng lại ổ cứng và khởi động vào bộ cài Windows.
TH2: Đối với mác 2015 trở lên thì không cần USB khi nhấn continue xong ở Bước 1 thì chia phân vùng cho Mac và Win theo dung lượng mà bạn muốn. Sau đó ấn Install, máy sẽ tự phân vùng lại ổ cứng và khởi động vào bộ cài Windows
Lưu ý bạn cần cân đối dung lượng mình sẽ dùng bên Win nhé vì nếu thiếu thì sẽ phải cài lại Windows để phân vùng lại.
.png)
Bước 3: Khi nhấn install máy sẽ tự khởi động vào win và cài đặt win như bình thường và khi cài win xong sẽ xuất hiện phần Setup cho Windows.
.png)
Bước 4: Sau khi máy đã vào Windows. Ở đây bạn sẽ chọn Next. Tiếp đến là chọn phiên bản Windows bạn muốn cài.
.png)
Ở đây LaptopVANG khuyến khích bạn nên chọn Windows 10 Pro để được trải nghiệm đầy đủ tính năng nhất.
.png)
Và các bạn cứ để máy tiếp tục chạy thôi
Bước 5: Sau khi tới bước kết nối mạng thì bạn nên chọn I don’t have internet để tránh việc phải đăng nhập tài khoản Microsoft.
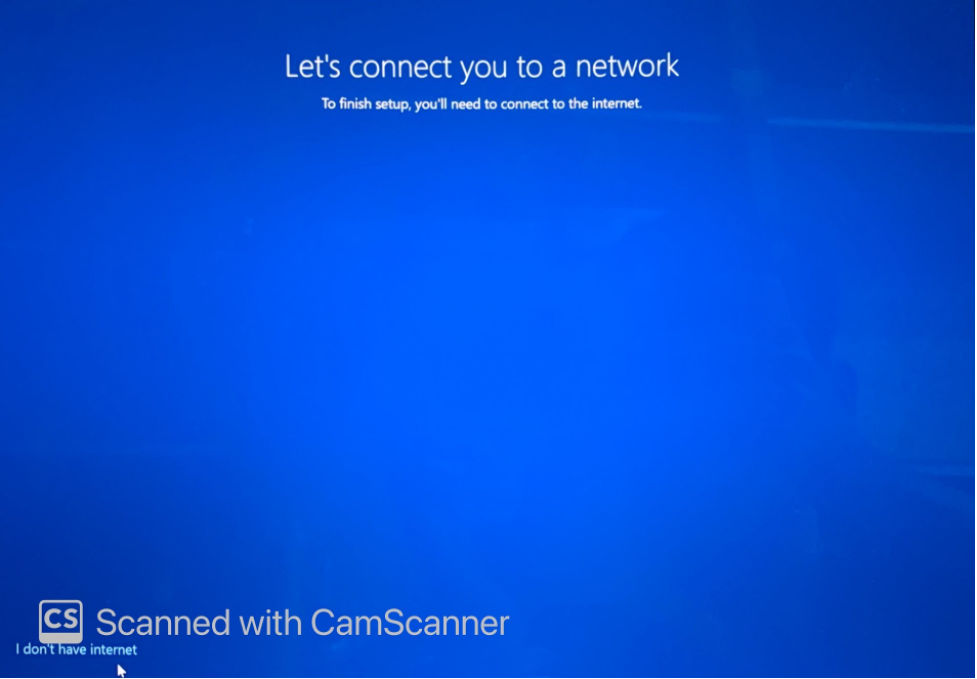
Tiếp đến bạn chọn Continue with limited setup
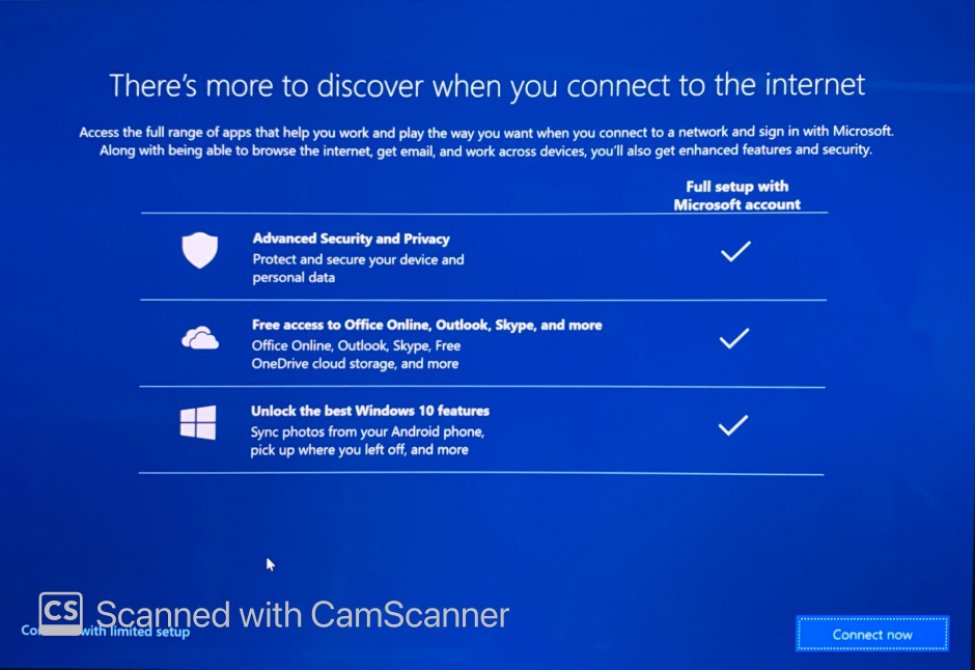
Bước 6: Chọn I don’t have a product key
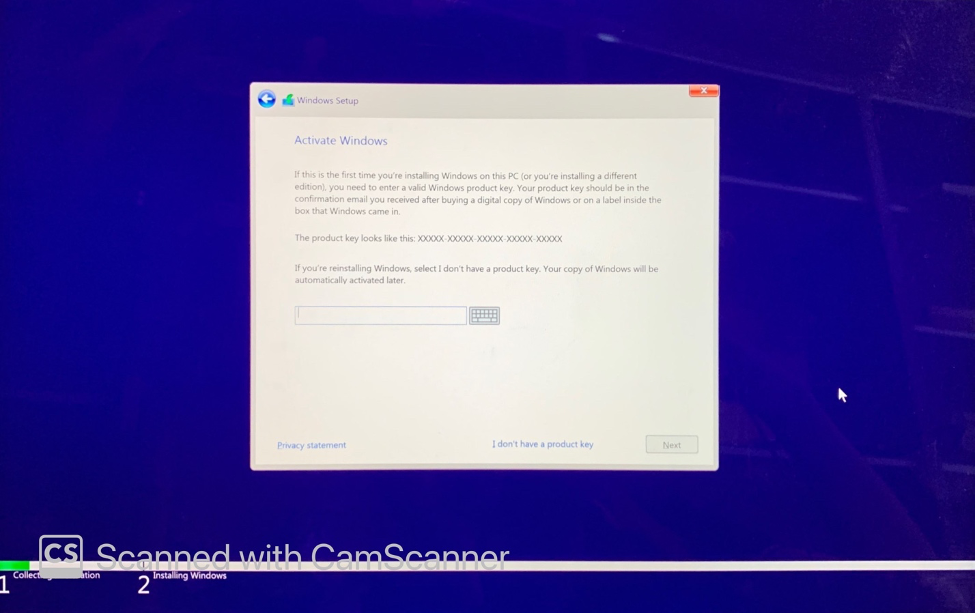
Tiếp đến bạn chỉ cần đặt tên USER và Password của bạn là xong.
Bước 7: Sau khi đã vào bạn sẽ để máy Update Driver Bootcamp nhé. Bước này khá quan trọng nên các bạn lưu ý nhé
Ở đây các bạn chỉ cần Next và máy sẽ tự động chạy. Sau khi chạy xong bạn hãy Restart lại nhé!
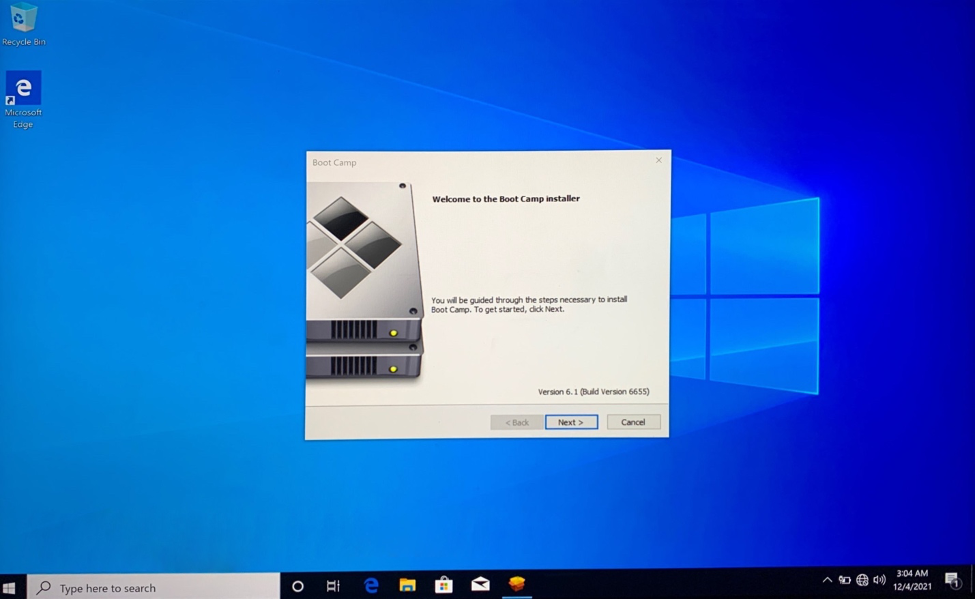
Bước 8: Sau khi máy khởi động lại. Bạn kết nối WiFi và cập nhật Apple Software Update nhé
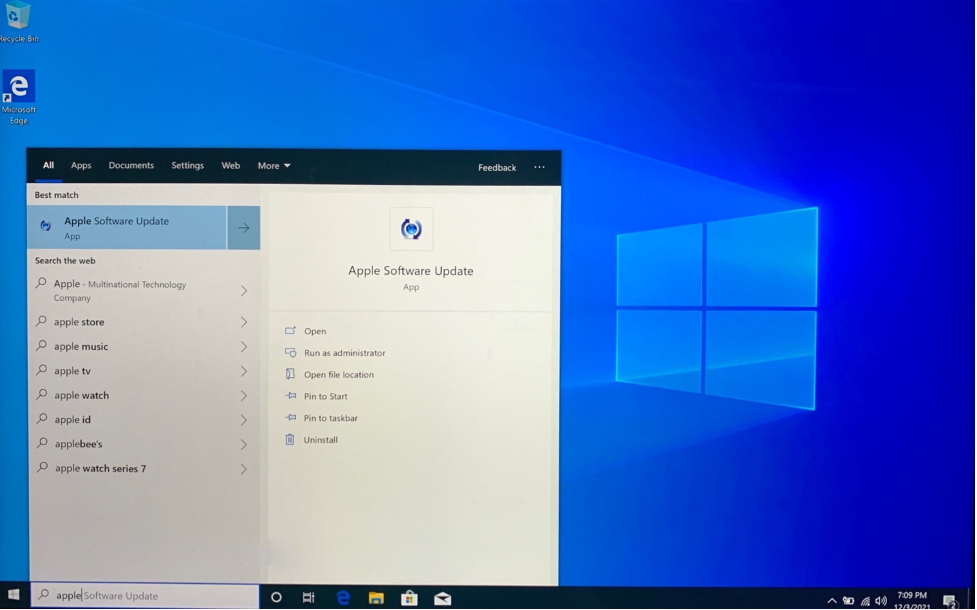
Ở đây các bạn Update 1 lần sau đó Restart lại và tiếp tục Check Update đến khi máy báo như hình là ok nha.
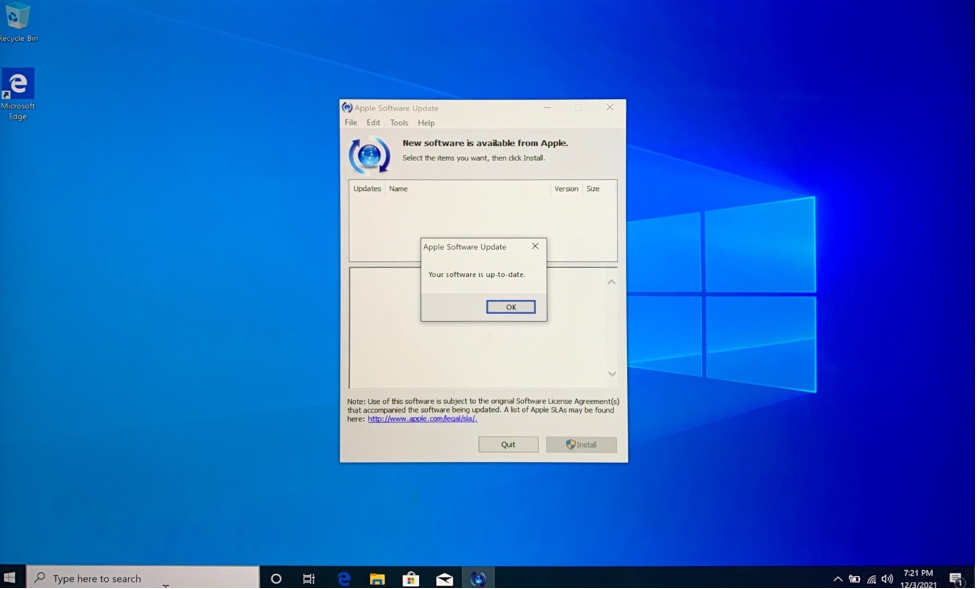
Bài viết trên đây,MACTOT đã tổng hợp đầy đủ các bước cài Win cho MacBookđối với chip intel. Hi vọng sẽ giúp các bạn cài đặt và sử dụng thành công cho chính MacBook của mình.














