
Tết đến, anh em đổ xô đi mua laptop mới để phục vụ công việc, học tập,... Một số anh em mới chuyển từ hệ điều hành Windows sang MacOs còn rất bỡ ngỡ, trong bài này mình sẽ hướng dẫn cơ bản một số thứ để chúng ta làm quen nhanh hơn với MacBook mới, hệ điều hành mới.
Thanh Dock
Thanh Dock chứa các ứng dụng trên máy tính Mac, khi mới mua máy thì mặc định thanh Dock ở phía dưới. Để sắp xếp tuỳ mắt nhìn, bạn sẽ thấy ở phần cuối bên tay phải có một dấu gạch nhỏ màu trắng, nhấn bằng 2 ngón vào Trackpad, chọn Position on Screen rồi chọn trái hay phải tuỳ bạn. Mình khuyên nên sắp xếp Dock qua tay phải để có nhiều không gian hiện thị ở chính giữa hơn.
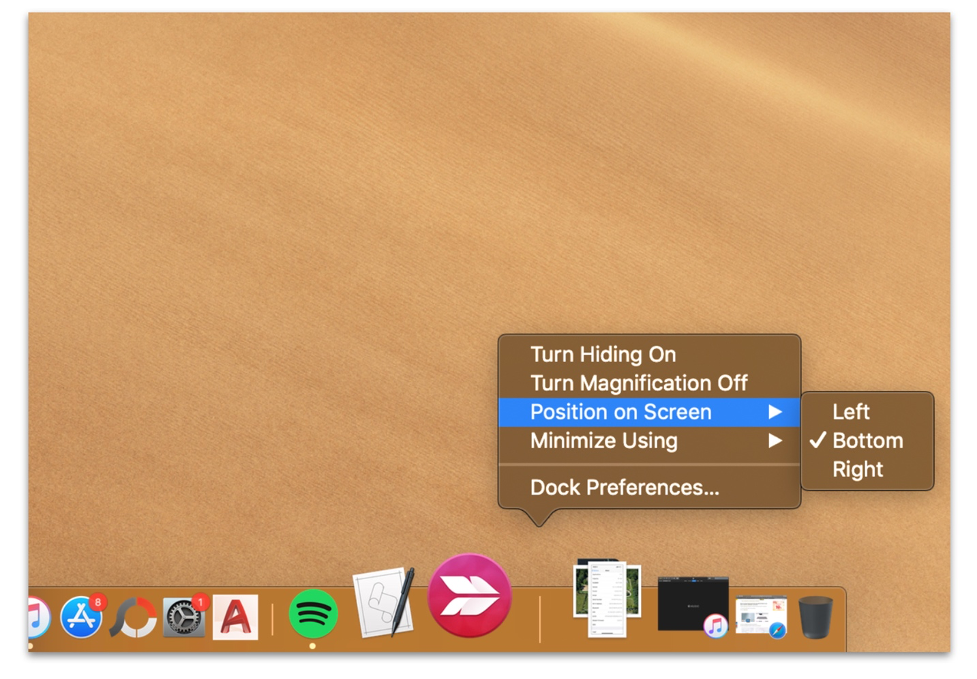
Ngoài ra để tuỳ chọn nhiều cho thanh Dock hơn bạn cứ việc vào Dock Preferences để tinh chỉnh
Tìm Apps
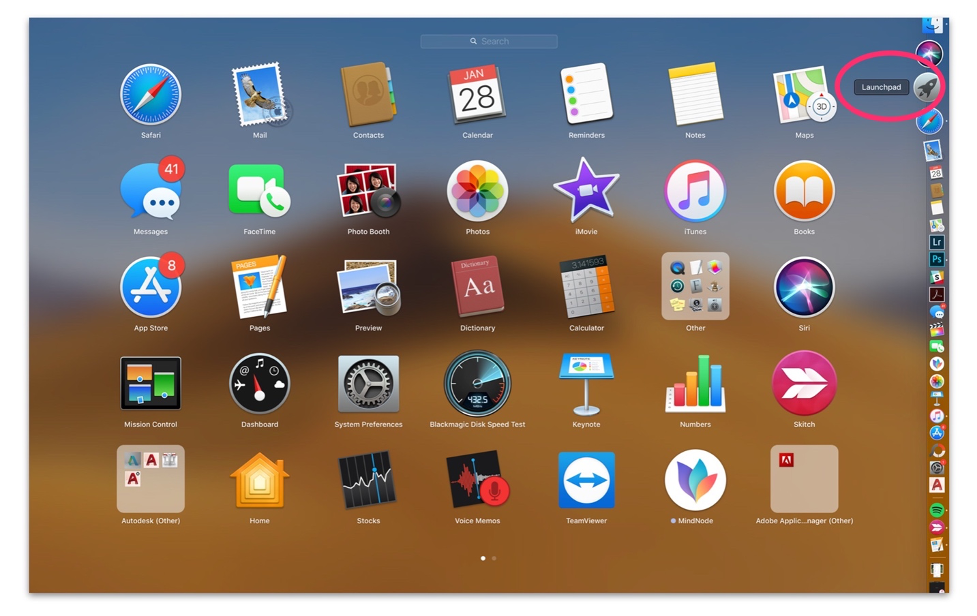
Thanh Dock chỉ là nơi chứa các ứng dụng mặc định, hoặc ứng dụng mà bạn thường xuyên sử dụng thì cho ra thanh Dock để tiện sử dụng. Lauchpad mới là nơi chứa tất cả các ứng dụng ở trong máy tính, cần tìm gì cứ vào Lauchpad.
Tìm kiếm mọi thứ
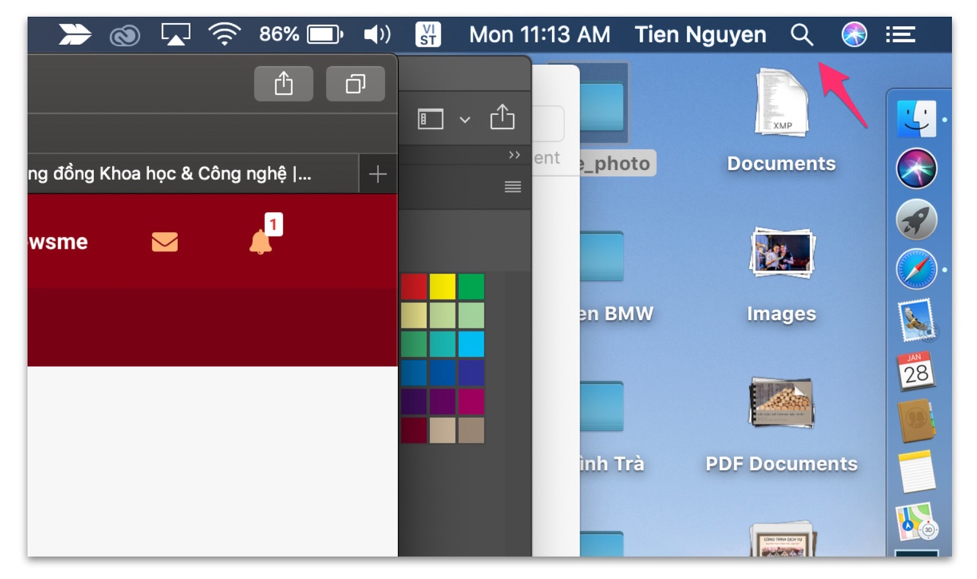
Bạn nhấn vào biểu tượng kính lúp ở phía trên góc phải của màn hình, gọi là Spotlight Search. Nó cho phép bạn tìm kiếm mọi thứ trên Mac, từ tệp tin, đến danh bạ, v.v. Thậm chí bạn có thể quy đổi các số liệu đơn vị nhanh ví dụ như: "1 feet thì bằng bao nhiêu mét".
Phím tắt cho Spotlight Search là: Command + Space
Phím tắt

Phím tắt rất quan trọng khi chúng ta sử dụng máy tính, trước đây nếu bạn ở bên hệ điều hành Windows đã quen với phím Ctrl, thì qua hệ điều hành MacOS bạn phải quên nó đi, phím Command sẽ là yếu tố cốt lõi để bạn bắt đầu một câu lệnh nào đó, ví dụ:
Command + C : Copy
Command + V: Dán
Command + X: Cắt
Safari và phím tắt
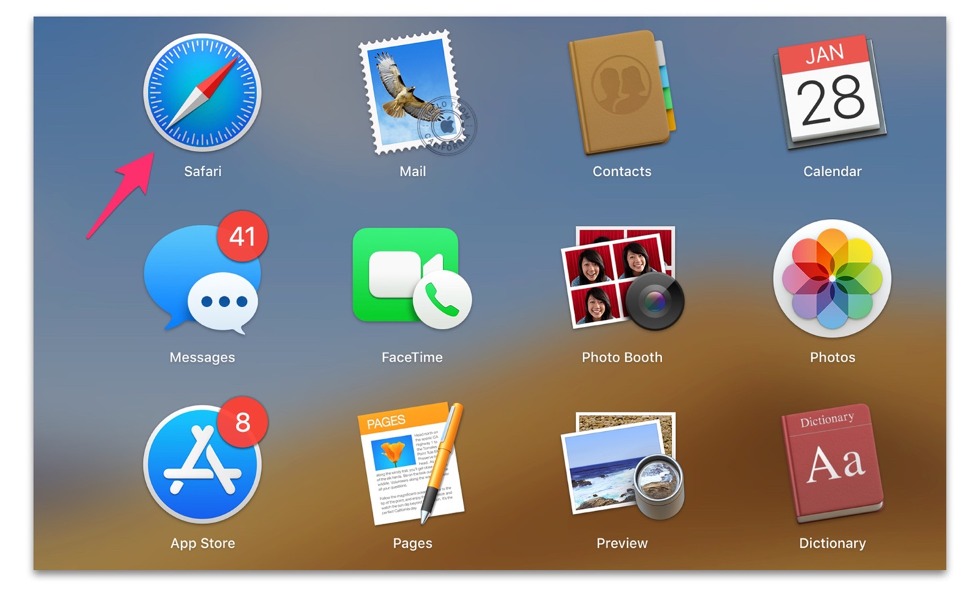
Nếu bạn là người sử dụng cơ bản trong việc duyệt web, thì Safari là trình duyệt tuyệt vời nhất trên MacOS và iOS.
Các phím tắt để sử dụng Safari thuận tiện hơn:
Command + N: Mở cửa sổ mới
Command + T: Mở Tab mới
Command + Shift + T: Mở lại Tab vừa mới đóng
Command + R: Load lại Tab
Command + Shift + N: Mở cửa sổ ẩn danh
System Preferences
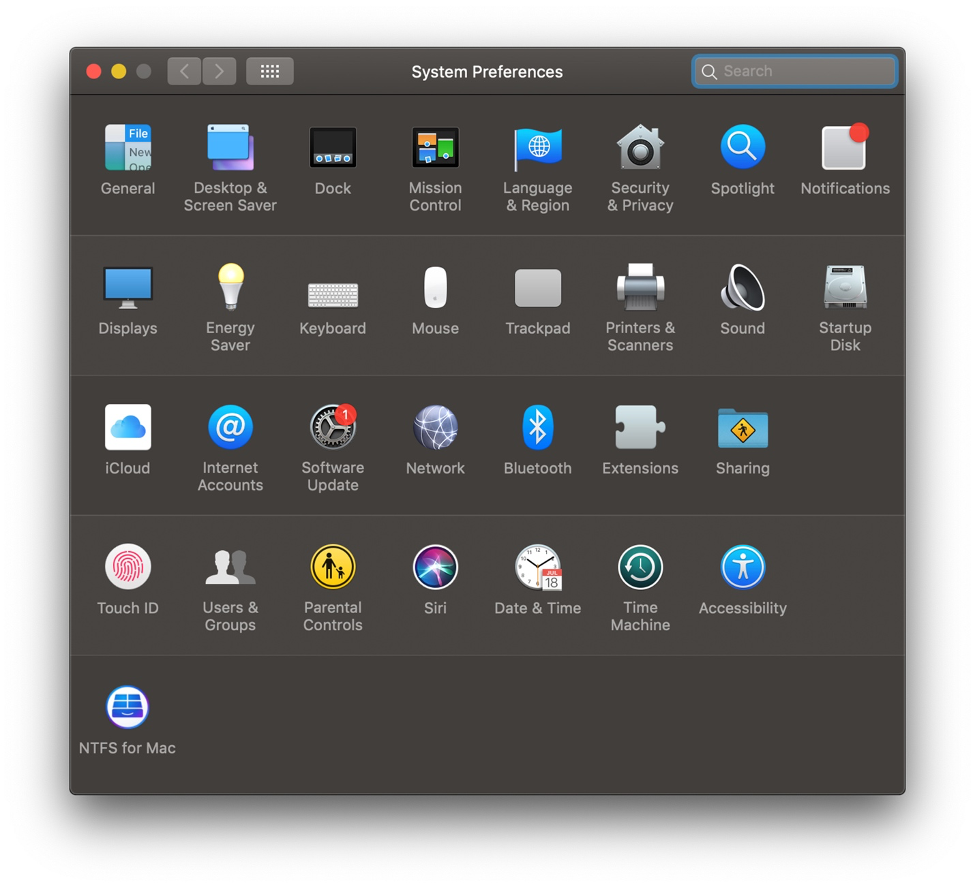
Đây như một dạng "Control Panel" bên Windows, mọi cài đặt, tuỳ chính bên trong MacOS thì bạn chỉ việc vào System Preferences để giải quyết. Cơ bản nhất như chỉnh bàn phím; ngôn ngữ; tài khoản cá nhân;...
Chỉnh độ phân giải hiển thị
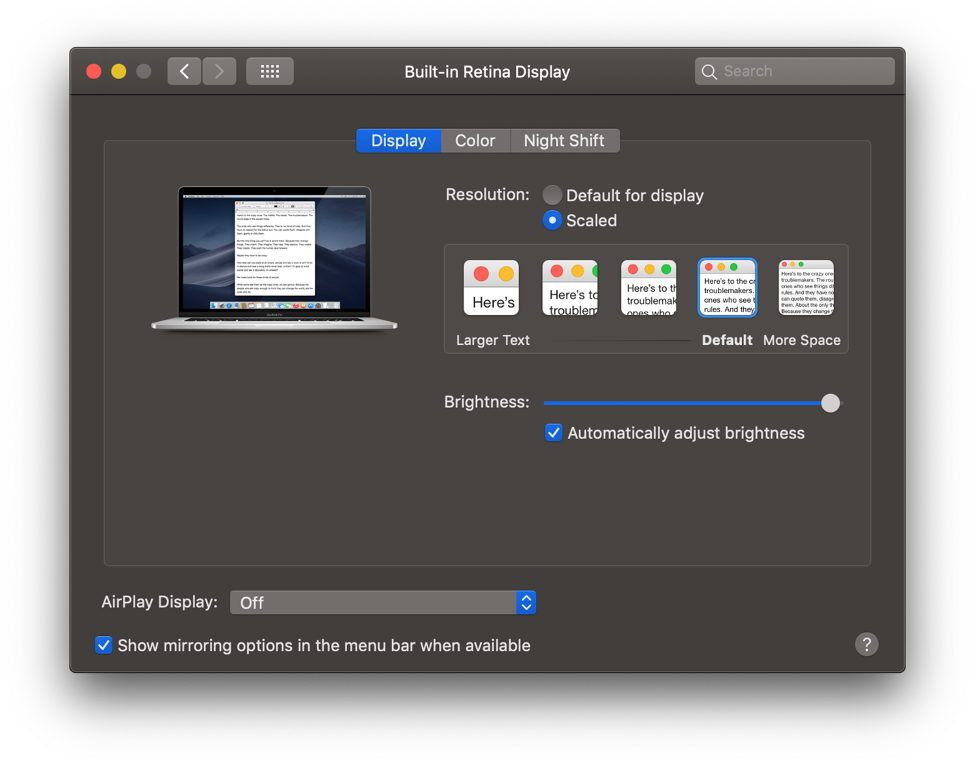
Điều tuyệt vời khi sử dụng MacOS là bạn được tuỳ chỉnh độ phân giải hiển thị, đây cũng là phần quan trọng đối với mắt nhìn khi làm việc. Bạn vào System Preferences - Display - Chọn Scaled.
Chọn ngôn ngữ bàn phím
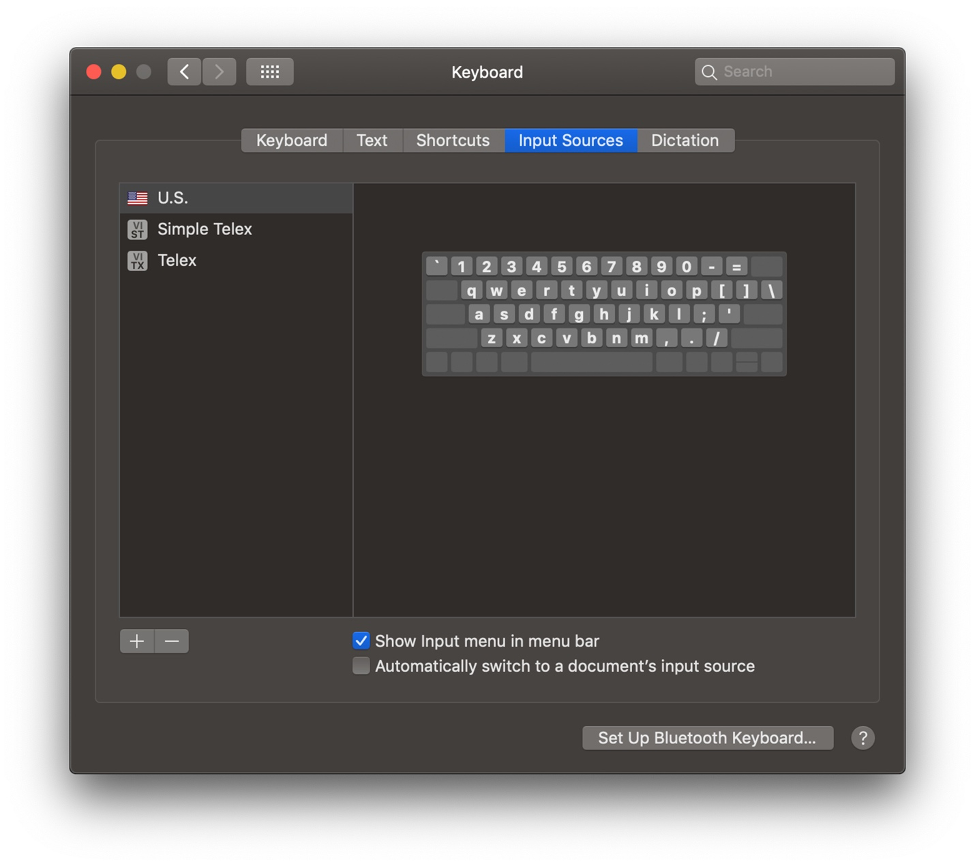
Chẳng cần Unikey hay một ứng dụng gõ Tiếng Việt nào khác, MacOS đã hỗ trợ sẵn mọi ngôn ngữ bàn phím khi bạn mua máy về. Cũng trong System Preferences - Chọn Keyboard - Input Sources. Lúc này bạn nhấn dấu + để thêm ngôn ngữ. Chọn Vietnamese và thêm các kiểu gõ Telex hay VNI tuỳ ý bạn.
Sau đó bạn nên tick vào phần Show Input menu in menu bar như hình trên để được đưa ngôn ngữ gõ phím lên thanh Menu máy tính, mỗi khi bạn muốn chuyển đổi ngôn ngữ gõ cứ việc bấm vào cho nhanh.
Sử dụng tài khoản iCloud để tuy cập Danh bạ; Mail; iMessages; ...
Nếu bạn sử dụng iOS song song với MacOS thì càng tiện lợi hơn, bạn cần đăng nhập tài khoản iCloud vào máy tính để được cá nhân hoá hơn.
Trong System Preferences - chọn iCloud và đăng nhập, nó sẽ tự động Sync dữ liệu
Nếu muốn khôi phục dữ liệu từ iCloud, bạn đăng nhập trên iCloud.com
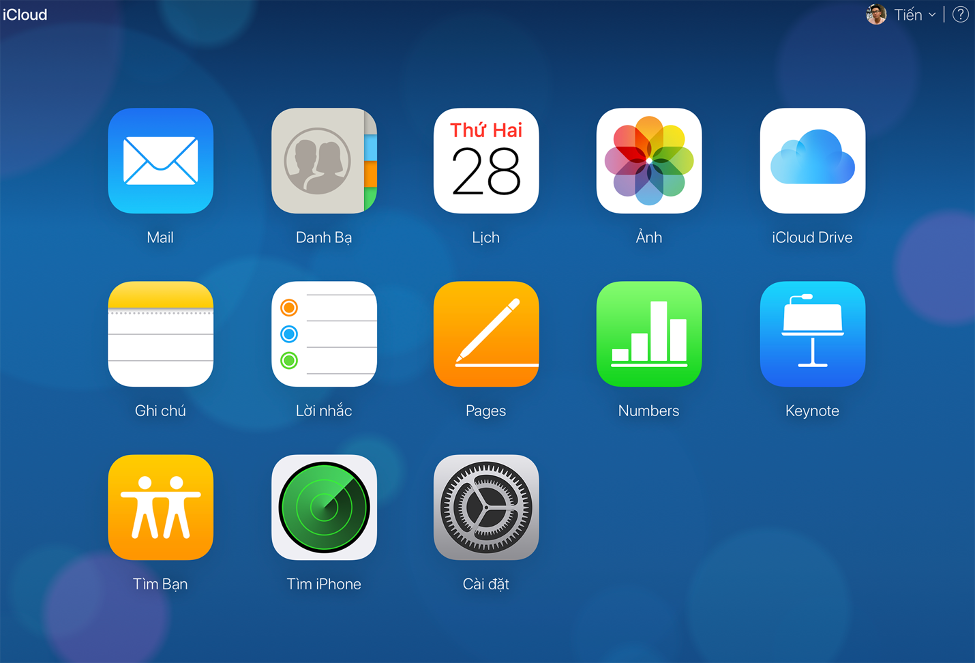
Vào Cài đặt và chọn Khôi phục các dữ liệu mà bạn muốn từ Danh bạ hay các Nhắc nhở cũng như Bookmarks
Các thao tác trên Trackpad

Mình khẳng định Trackpad trên MacBook là trải nghiệm tuyệt vời nhất, hơn hẳn các máy tính Laptop khác
- Nhấn 1 hoặc 2 ngón để thể hiện chuột trái hoặc phải
- Trong Safari: Vuốt 2 ngón trái phải để trở lại tab hoặc tiến tới.
- Vuốt 2 ngón lên xuống để Scroll
- Đối với MacBook 2016 và MacBook 12" 2015 trở xuống: Vuốt 3 ngón để bôi đen
- Đối với MacBook 2016 và MacBook 12" 2015 trở lên: Vuốt 3 ngón để hiển thị mọi cửa sổ ứng dụng đang xài
- Dùng 4 ngón vuốt chụm lại: Mở nhanh Lauchpad
- Dùng 4 ngón vuốt ra: Hiển thị Desktop
- Dùng 2 ngón để Zoom in/out như trên Smartphone
- Đối với MacBook có Trackpad Force Touch: nhấn mạnh để thể hiện "Force Click", dùng để dịch văn bản nhanh
- Bạn vào System Preferences và chọn Trackpad để xem thêm hướng dẫn cũng như tuỳ chỉnh Trackpad.
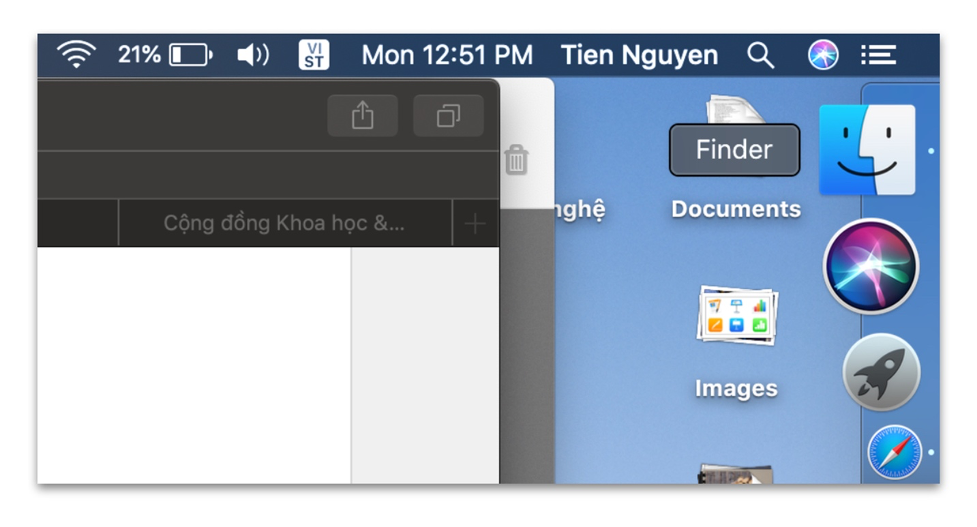
Sử dụng Finder để quản lí tệp tin trong máy tính. Mọi files, tài liệu bạn nên lưu trong đây. Muốn AirDrop hình ảnh, dữ liệu thì cũng cứ vào Finder.
Bạn cứ hình dung Finder như phần "Computer - vào ổ đĩa D và C" trên máy tính Windows vậy.
Chụp màn hình
Nhấn:
Finder
- Command + Shift + 3: Chụp màn hình toàn bộ
- Command + Shift + 4: Chụp màn hình tuỳ chọn
- Command + Shift + 5: Chụp màn hình cửa sổ
Mọi ảnh chụp đều tự lưu ra màn hình chính theo dạng file PNG.
Bạn không còn phải Shut Down máy khi không sử dụng nữa
.jpeg)
Nếu sử dụng MacBook thì bạn không cần thói quen phải nhấn từng bước để shut down máy, không sử dụng nữa chỉ việc gập máy lại, mọi ứng dụng cũng như bên trong máy sẽ tự động ngưng xử lí. Đây là điều tuyệt vời và sự thông minh của macOS từ xưa đến nay (OS X), sử dụng thì cứ việc mở máy ra và tiếp tục làm việc thôi.
Trên đây là tổng hợp các thao tác, các mẹo hướng dẫn sử dụng MacBook cho người mới bắt đầu bạn cần biết. MacTot hy vọng bài viết này sẽ giúp bạn làm quen với chiếc MacBook dễ dàng và nhanh chóng hơn , chỉ khoảng 2 ngày đến 5 ngày là sẽ quen hết với máy tính Mac nói chung hoặc MacBook nói riêng .Chào mừng đến với MacOs và chúc anh em vui vẻ!














